もじゃです。VirtualBox上のゲストOSを新しく用意した仮想環境専用機(VMWare ESXi)にV2Vします。前回までの記事「機器購入〜組立て〜ESXiインストール」
V2VでゲストOSを引っ越し
MetaTraderの開発環境としてVirtualBox上でWindows10を動かしていましたが、動作がもっさりしすぎなのでV2Vで引っ越しすることにしました。手順はP2Vでも同じです。
V2VはVirtual to Virtual 仮想環境から仮想環境への移行、P2VはPhysical to Virtual 物理マシンから仮想環境への移行って意味です。VMWare Fusion→Virtual Box→VMWare ESXiと今回で2回目の引っ越しになります。仮想化してると移行が楽で良いですね。
1.事前準備
VMWare社のHPからvCenter Converterをダウンロードし、移行したいOSのデスクトップに配置しておきます。(VMWare社へのユーザ登録(無料)が必要です)
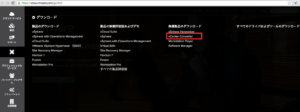
2.vCenter Converterのインストール
移行したいOSのデスクトップ上に配置したvCenter Converterを実行します。
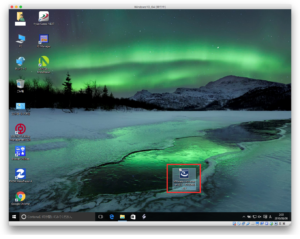
Windowsらしい面倒なメッセージが出てくるので「はい」を選択。

インストール先を選択します。あとでアンインストールするのでどこでも良いです。
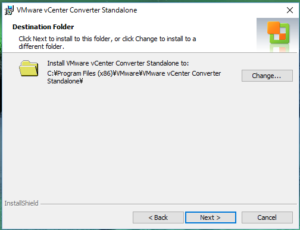
Local installationを選択し、Nextをクリック。

3.ゲストOSの移行
移行元OS上で先ほどインストールしたvCenter Converterを起動します。
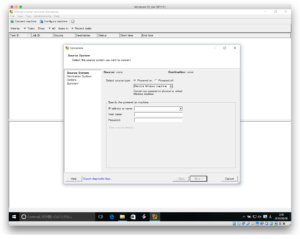
「Select source type」は自分自身「This local machine」を選択。
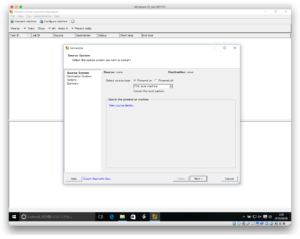
以下のように設定します。
- Select destination type:VMWare Infrastructure virtual machine
- Server: ESXiの管理IPアドレス
- User name:root
- Password:ESXiインストール時に指定したrootのパスワード
ゲストOSの名前を入力します。ESXi上で管理するための名前なので何でも良いです。OSのホスト名と異なっていても構いません。
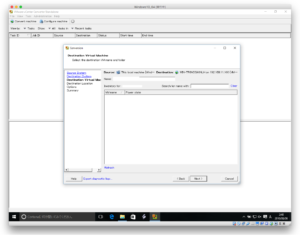
ゲストOSの移行先ストレージを指定します。今回はディスクが1つしか無いのでdatastore1のままで行きます。商用の大規模システムだとdatastoreが沢山あったりします。
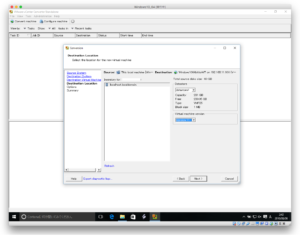
Data to copyを編集します。ESXi側のディスクに余裕があれば編集不要です。
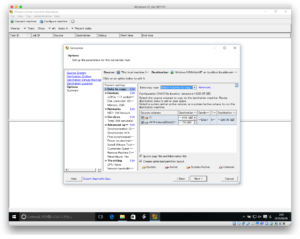
Thickだと移行元ゲストOSのディスク容量を丸々消費されてしまうので、使った分だけ消費されるThinにします。
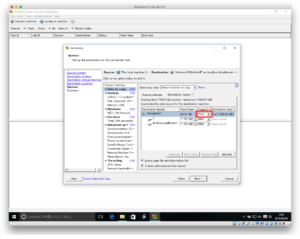
ついでにゲストOSに割当てるメモリを2GBから4GBに増やす。後で変更出来るので何でも良いのですが、先にやってしまいます。
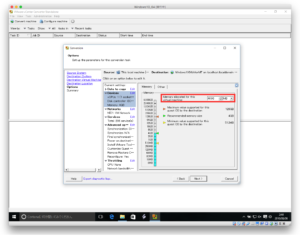
割当てるコア数も4コアにしてしまいます。これも後で変更可能。
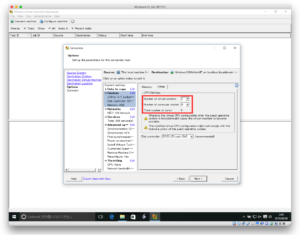
ESXiへの移行が開始されます。移行元(ゲストOS)移行先(ESXi)ともに電源を落とさないように注意しましょう。通信も切れないように注意。
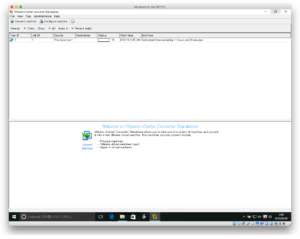
無事に移行が終わるとStatusがCompletedになります。移行元をシャットダウンしましょう。
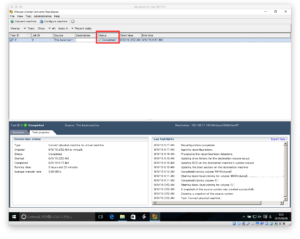
4.ゲストOSの起動確認
ESXiの管理画面にアクセスし、ゲストOSが移行されていることを確認します。
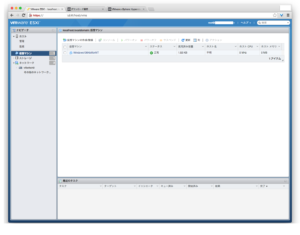
パワーオンをクリックしてゲストOSの電源をONし、起動後にコンソールをクリックします。
※移行元となったOSはシャットダウンしておきましょう。
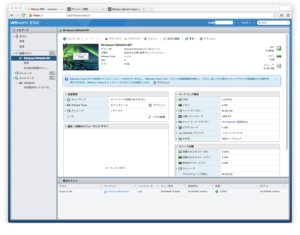
次回はゲストOS移行後の仕上げ作業を行います。

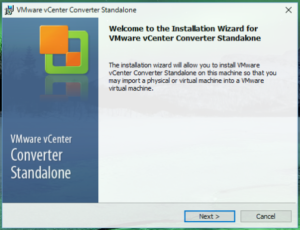
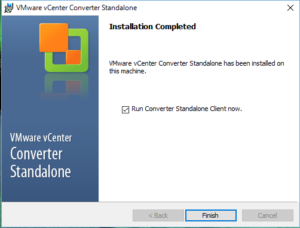
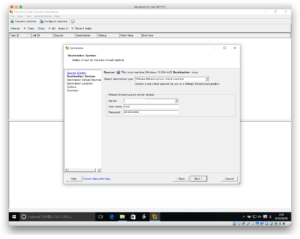
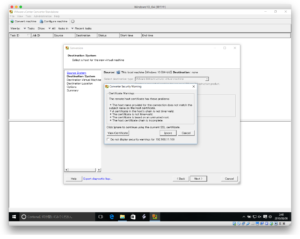
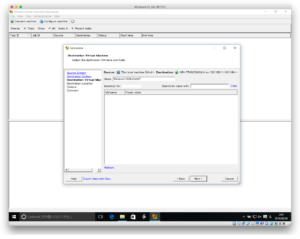

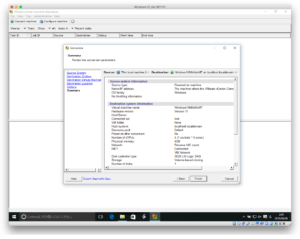
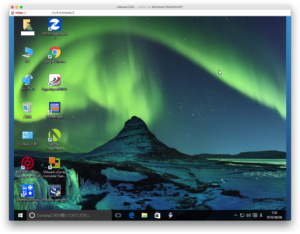
コメント