もじゃです。仮想環境専用機(VMWare ESXi)にV2VしたゲストOSへVMWareToolsをインストールします。加えて細々とした事後作業を行います。前回までの記事「機器購入〜組立て〜ESXiインストール〜ゲストOS移行」
1.不要なソフトウェアのアンインストール
1−1.Oracle VM VirtualBox Guest Additionsのアンインストール
VirtualBox上で動かしていた時の不要なソフトウェアをアンインストールします。ESXi上で動いているWindows10のコントロールパネルからプログラムのアンインストールを実施。
無事にアンインストール出来ました。
1−2.VMWare vCenter Converterのアンインストール
同様の手順でvCenter Converterをアンインストールします。vCenter Converterは常駐してリソースを結構食うので必ずアンインストールしましょう。
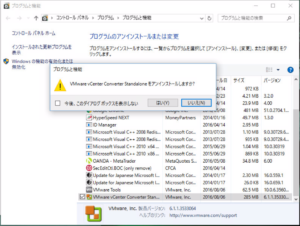
2.VMWare Toolsのインストール
ESXi上でゲストOSを確認すると、VMWareToolsがインストールされていませんよ〜という警告メッセージが表示されています。
アクションのところをクリックして「ゲストOS」ー「VMWare Toolsのインストール」を選択します。
コンソールからゲストOSにアクセスするとDドライブにVMWare Toolsのメディアがセットされています。
Dドライブを開き、setup.exeを実行します。今回は64bit版OSなのでsetup64.exeを実行。
セットアップが完了しました。ゲストOSを再起動したらVMWareToolsが有効に機能します。
3.ゲストOS移行後のその他作業
3−1.ESXiのライセンスキー入力
VMWare社にアカウントを登録しておくと、ライセンスキーが発行されます。ライセンスキーを入力しておけば、60日の試用期限を越えてESXiが利用可能となります。
ESXiの画面からライセンスの割り当てをクリック。
ライセンスキーの入力画面が出てきます。
キーを入力してライセンスの割り当てをクリック。
ライセンスが認証され、有効期限が無期限になりました。
3−2.ESXiの時刻同期設定
仮想環境は放置しておくと時間がどんどんずれていくので、時刻同期設定は必須です。
ESXiの日時タブを選択し、「設定の編集」をクリックします。
NTPサーバとして「ntp.nic.jp」を指定します。これでホストOSであるESXiがきちんと時刻同期されるようになります。
3−3.VMWare Remote Consoleのインストール
ESXiにアクセスしてゲストOSを操作するPCにVMWare Remote Consoleをインストールします。
ESXiの画面から「コンソール」ー「VMRCのダウンロード」を選択します。
操作元のPCに合わせたVMRCをダウンロードします。私はMacをメインで使っているので、for Macをダウンロードしてインストールしました。
3−4.ゲストOSの解像度変更
ゲストOS(Windows10)にアクセスしていると解像度が1280×800までしか選択出来ない。どうもビデオメモリが4MB(デフォルト値)であることが原因の様子。1280×800×32bitで4MBってことか。
1920×1080(32bit)で作業がしたいのでビデオメモリを16MB(8MB以上)に増やしたところ、2560×1600(32bit)まで選択出来るようになりました。よかったよかった。※この操作を行うにはゲストOSを一旦シャットダウンする必要があります。


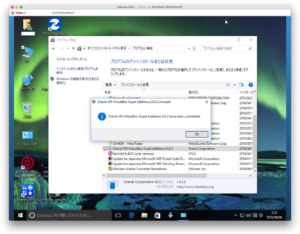
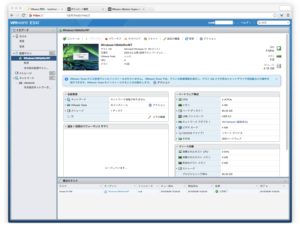
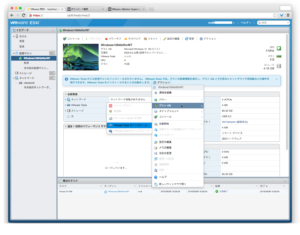
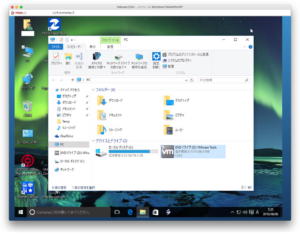
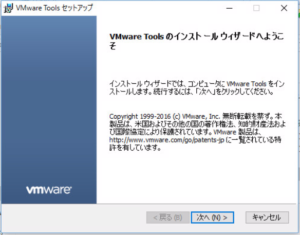
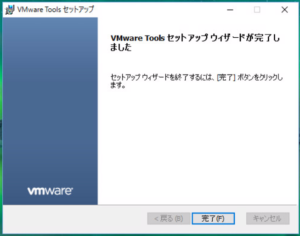

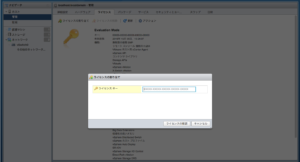
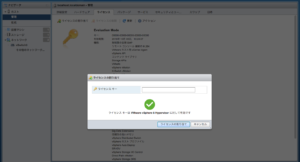
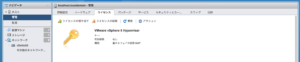
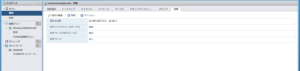
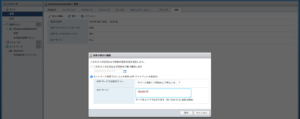

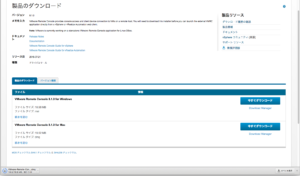
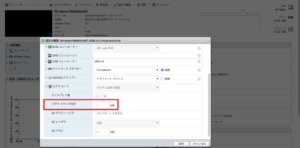

コメント