もじゃです。MetaTraderの開発用に仮想環境専用機にVMWare ESXiをインストールします。
前回までの記事「機器購入〜組立て」
事前準備
インストールする前に以下の物を用意しておきます。無い場合は・・・買って下さいw
私は家に余っていた機器を寄せ集めて準備しました。
- HDMI対応のディスプレイ
- HDMIケーブル
- USBキーボード
- USBマウス
- USB外付けDVD-RWドライブ(CDが読めれば何でも良い)
- ESXiのインストールメディア(VMWare社のHPからダウンロード)
- ESXiをインストールする対象のPC(前回購入した機器)
前回購入した機器
前回購入した機器は以下の3種類です。
ESXiのインストール
Windowsに比べると超簡単です。Enter押していくだけ。
外付けのDVDドライブにESXiのインストールメディアをセットし、インストールする対象のPC(BOXNUC6I3SYK)の電源をONするとインストールメディアの読込が始まります。
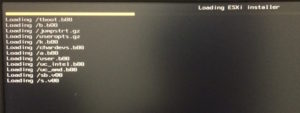
ライセンス条項が出てくるのでF11を押下して同意&Continue。
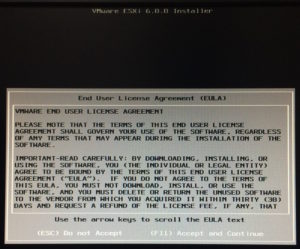
インストール先のディスクを選択。今回は256GBのSSDへインストール。
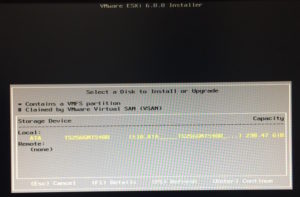
キーボードの選択画面が出てくるのでJapaneseを選択してEnter。
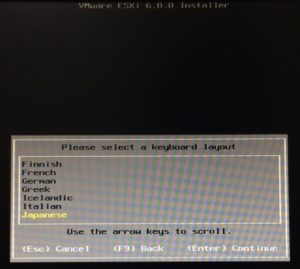
ESXiのrootユーザのパスワードを設定する。後で使うので忘れずにメモしておく。
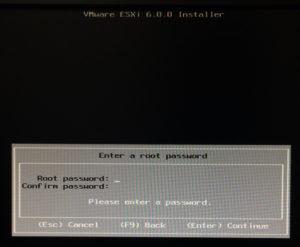
インストールの最終確認画面。F11を押下してインストール開始。
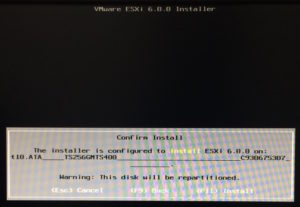
きちんとインストール出来ていれば以下のような画面が起動してきます。必要に応じて設定を変更して下さい。私は管理IPアドレスがDHCPなのは困るので、F2で設定画面に遷移し、固定IPアドレスに変更しました。
画面に表示されているhttp://[IPアドレス]/の部分をメモしておきましょう。ブラウザで管理画面にアクセスする時に使います。

ESXiの起動確認
同一ネットワーク上の別のPCからブラウザで管理IPアドレスにアクセスします。推奨はGoogleChromeらしい。
以下の画面の「Open the VMWare Host Client」をクリック。
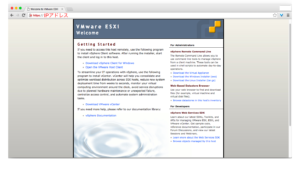
ログイン画面が表示されるので、「ユーザ名root」「インストール時に設定したパスワード」でログインします。
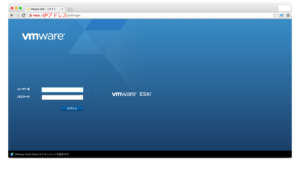
ESXiが起動していることが確認出来ました。CPU,メモリ,SSDがきちんと認識されています。
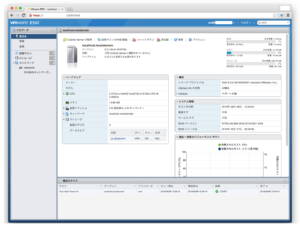
次回はESXiへのゲストOS移行編です。
ESXiの画面が見えない?
PC(BOXNUC6I3SYK)のBIOSのバージョンが古い場合は、メモリの相性等の問題があるようで画面がきちんと出てこなかったりします。私もハマりました。そういう場合はBIOSをバージョンアップすれば安定して起動されるようになります。BIOSのバージョンアップ手順はこちらです。


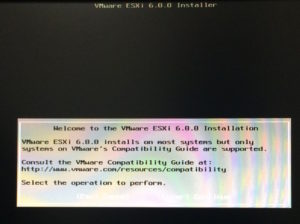
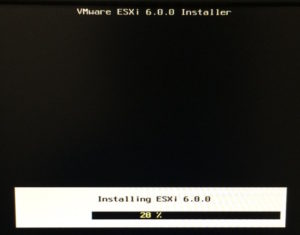

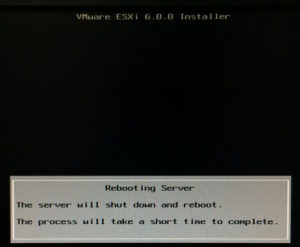
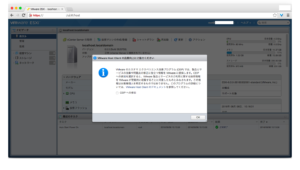
コメント